


Nowadays, bringing your own device (BYOD) is happening daily in meeting rooms.
Today, I will show you how to use AirPlay, Chromecast, and Miracast to do screen mirroring from your own personal devices on Meetboard®, so you can do wireless presentations without the need for additional software or external devices.
Meetboard allows you to share your media or presentation files from your phones, tablets, or notebooks directly on the big screen.
Before you can start screen mirroring, the first thing you need to do is to make sure that this function is enabled on Meetboard. Let me show you how it’s done.
The first thing you need to do is tap on the screen mirroring icon on the home screen.
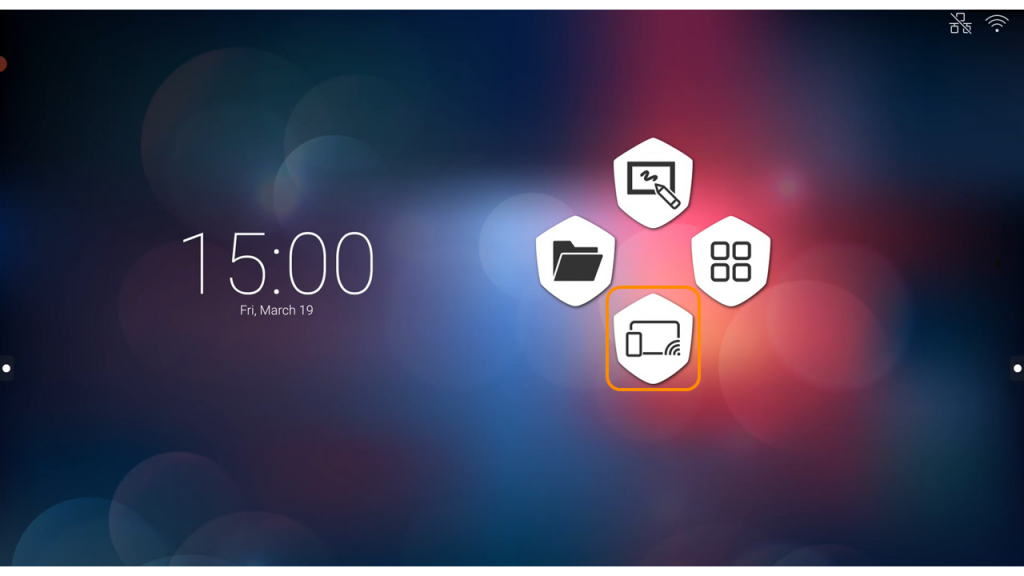
Once you’re there, you can tap on the menu at the bottom left side and click “Settings.” Over here, you will see all the settings related to screen mirroring.
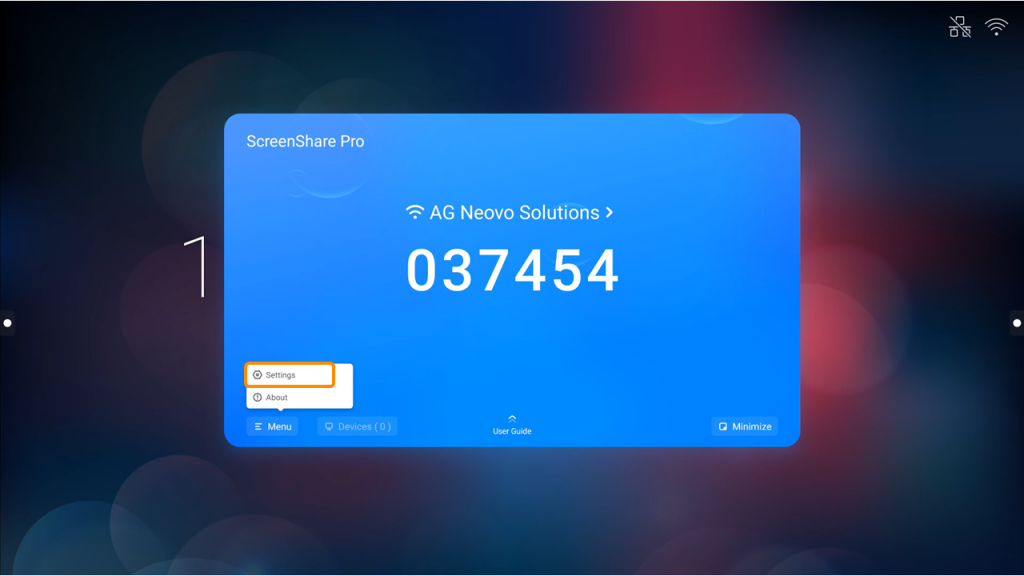
You can scroll down to the bottom and you can enable the corresponding protocol you would like to use you can enable Chromecast and AirPlay, and also Miracast.

Now, the final step is to make sure that Meetboard and your mobile devices are on the same Wi-Fi network.

In order to check this, you can just back out of the settings page and Screenshare Pro will show you the name of the current Wi-Fi connection. If you’re not currently connected to a Wi-Fi network, you can check the connection on the top right corner in the Wi-Fi icon.
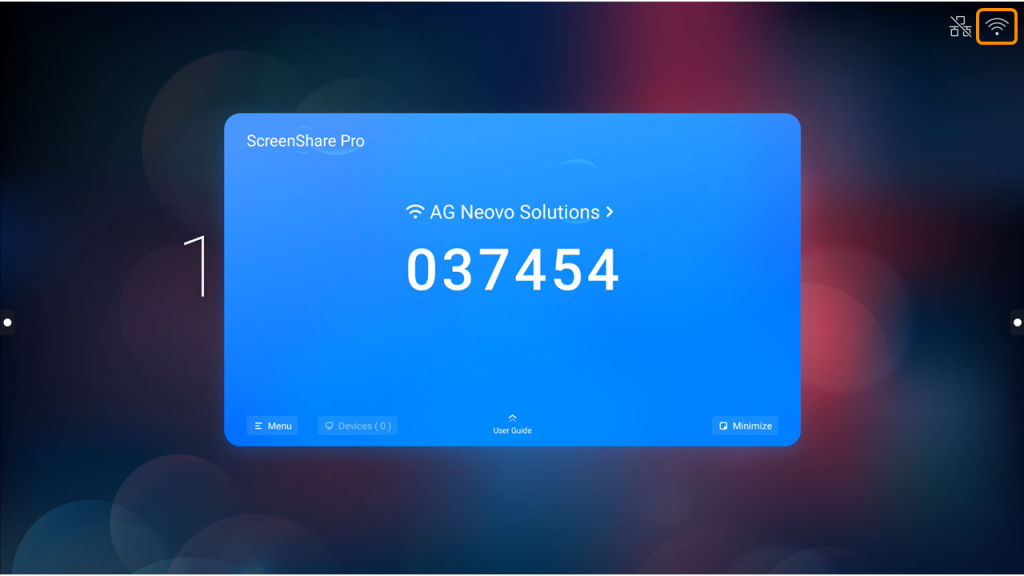
If you’re using an iOS device, you can pull down from the top right corner and tap screen mirroring.
Then select the corresponding device from the device list.
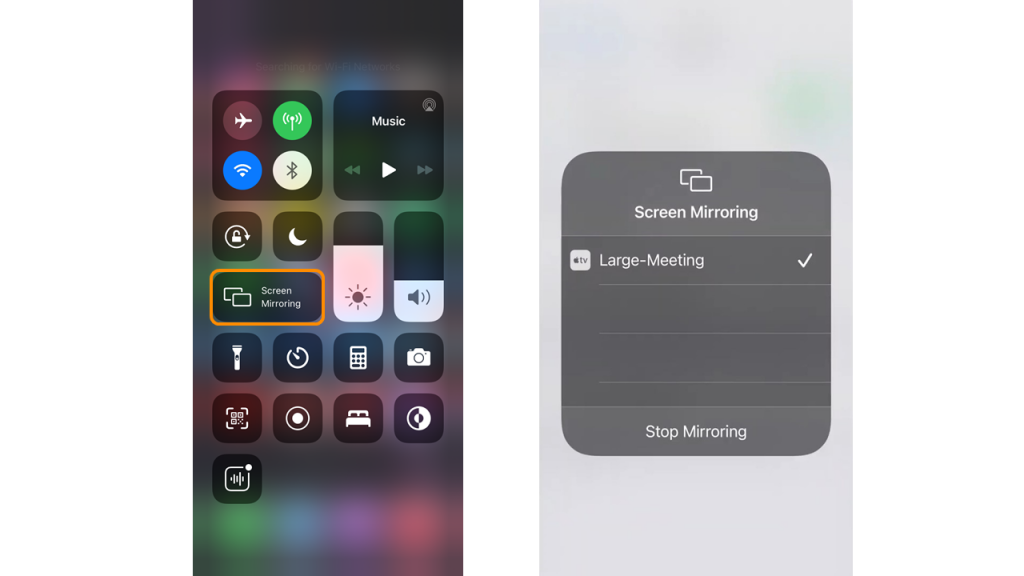
If you’re using an Android device, you can pull down from the top to open the notification bar and pull down again to expand the toolbar.
You can there look for a cast option and start casting to Meetboard.
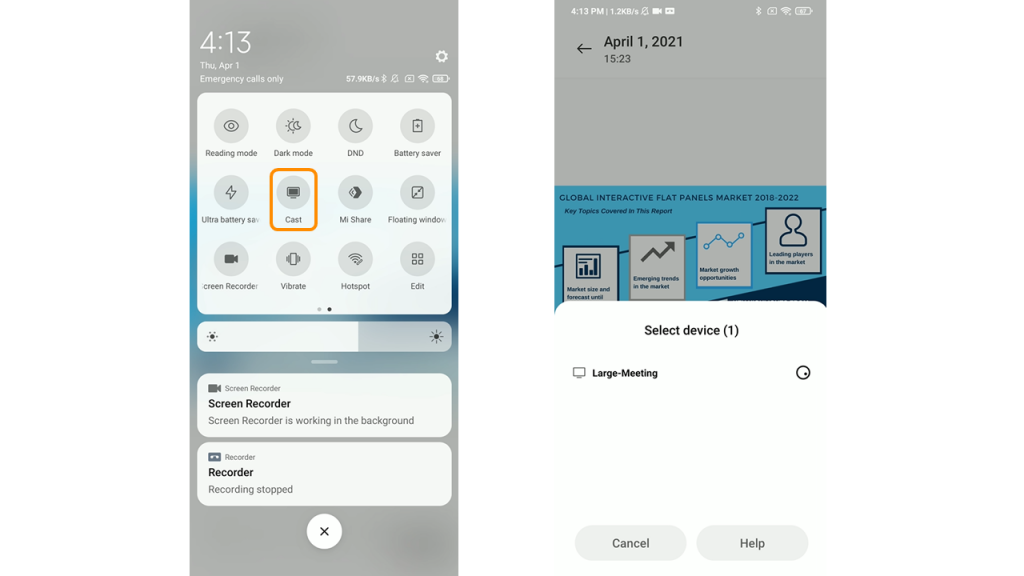
Meetboard also supports Chromecast.
If you’re using web-based applications like Google Docs, you can use Google Chrome to mirror your screen or your slides to Meetboard.
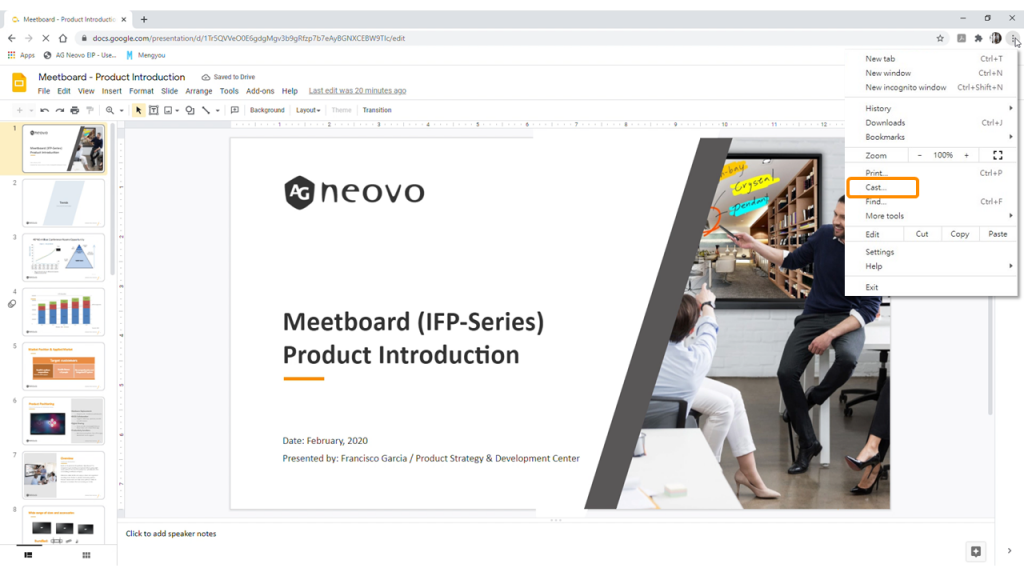
If you’re using a mac, you can also use AirPlay to screen mirror to Meetboard. You can tap the control center at the top right corner and select screen mirroring.
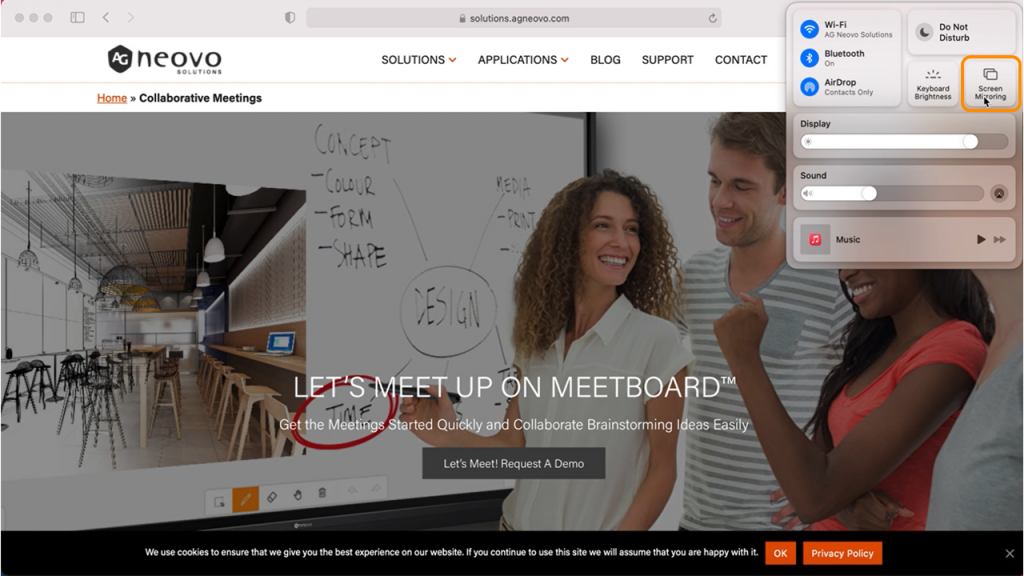
You can mirror up to six devices on Meetboard. You can also expand any of the devices to discuss some of the content, and on top of that, you can still annotate.
You can also save all these annotations with the screenshot, even with the AirPlay devices on the back.

You can save these devices from Meetboard, and you can discuss this later on using our whiteboard applications as well.
If you want to keep learning more things about Meetboard and any other devices, please subscribe to our YouTube channel.