

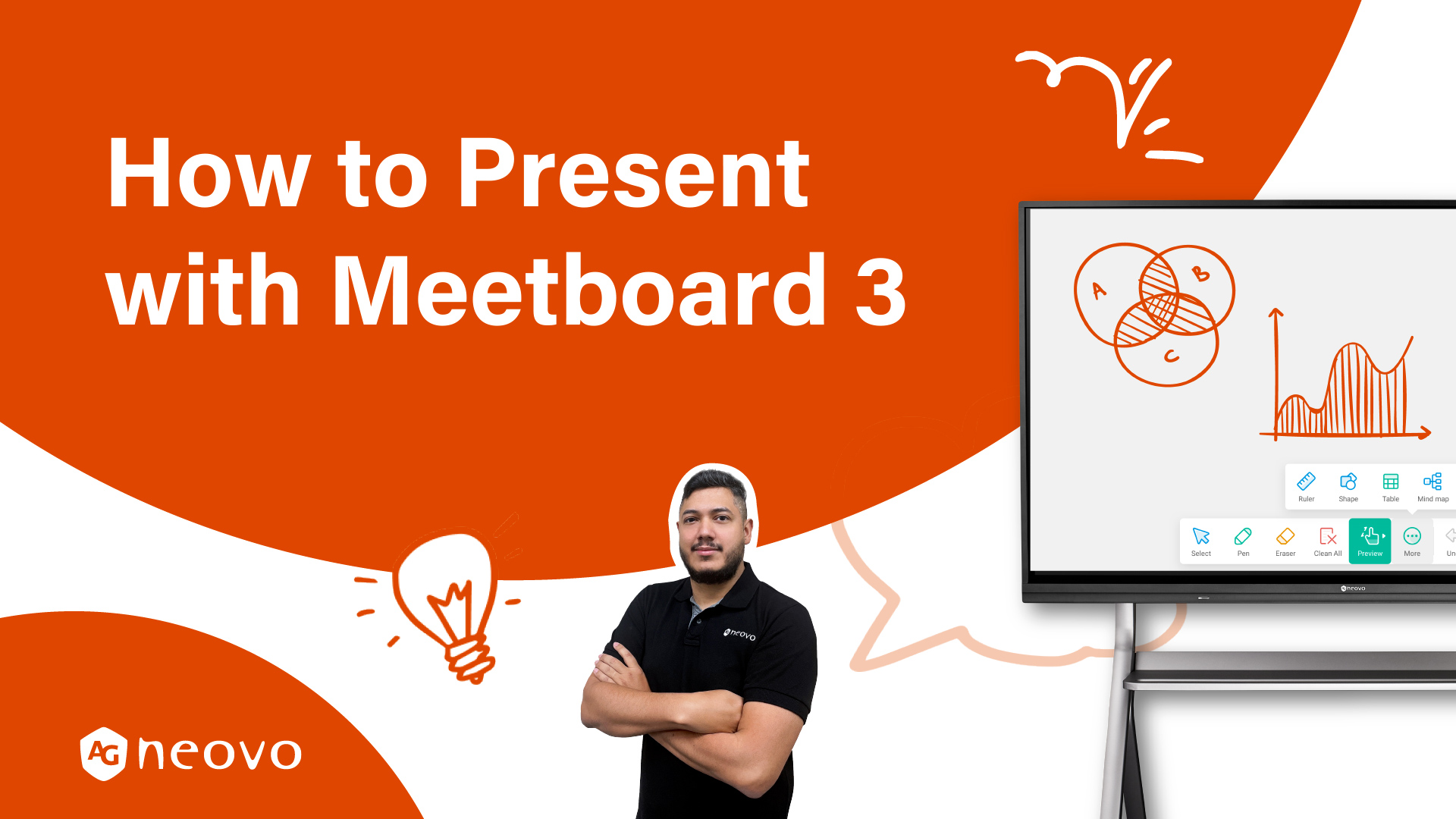
Today, our product manager will walk you through the main things to think about when you are considering using Meetboard 3 for presentations.
He will show you how to use PowerPoint files with Meetboard, some tips for using Meetboard with video conferencing applications and some tips for a remote presentation.
You can open presentations from either your Microsoft OneDrive account, Google Drive or from a USB.
Once you have opened your file, you can go full screen using Play Mode. You are going to be able to control it from the board itself, so you can swipe to go to other slides on here.
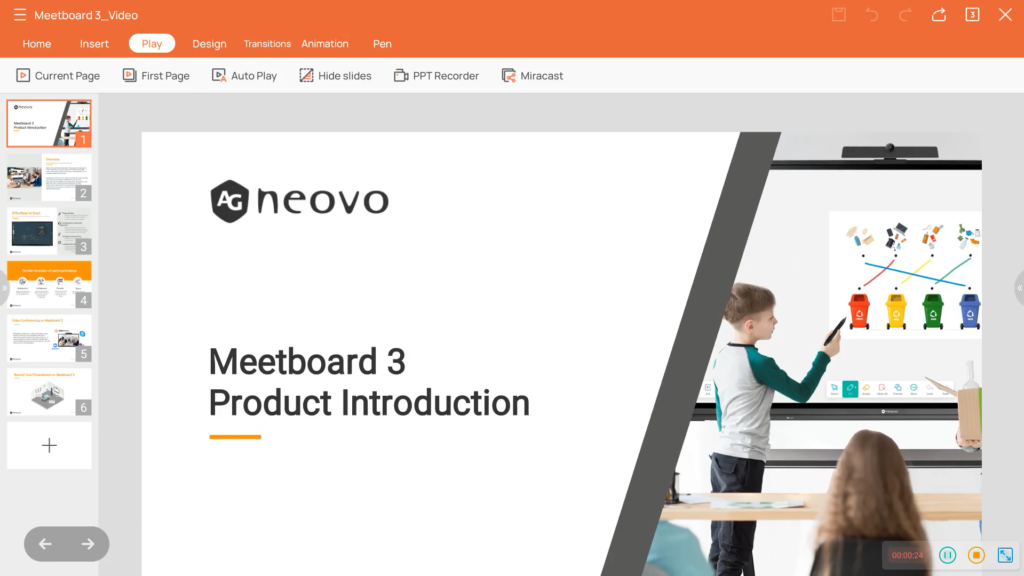
If you want to annotate, you can tap on the Assistive Menu on either side of the board and then you are going to tap that pencil icon here at the bottom.
You’ll notice that this annotation toolbar comes up, this is a little bit different from the Meetboard toolbar, but you still have all the tools that you need.
You can annotate and you can highlight. When you are in Annotation Mode, what you are doing is that you are taking a screenshot of what’s on the screen, so we are not actually marking up this presentation.
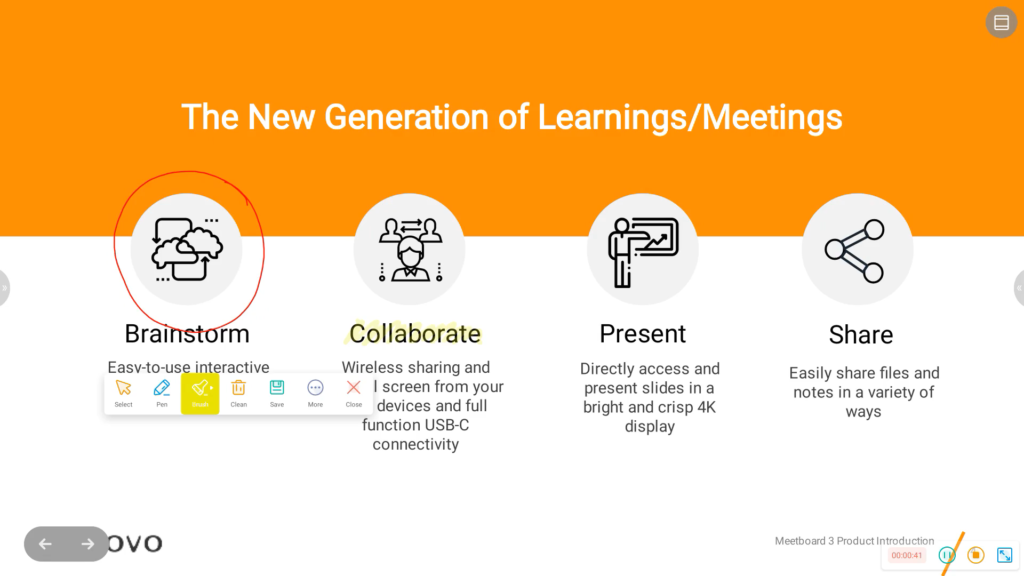
When you are done you either close it or use this tool to take a screenshot. So, if you wanted to save a note or something that you were working on here, I can save that on the board or insert it on the Meetboard App.

Let’s go back over to the presentation.
Now, I will give you some tips for using Meetboard with video conferencing applications. We integrate with many video conferencing applications.
Please note that all third-party applications are mobile versions of these platforms. What this means is that if you have a camera attached to Meetboard, when you go to share your screen, it’s going to turn off your video.
So, what I recommend for presentation is logging into the same Zoom meeting from another computer and attaching your camera to that computer pointing at yourself.
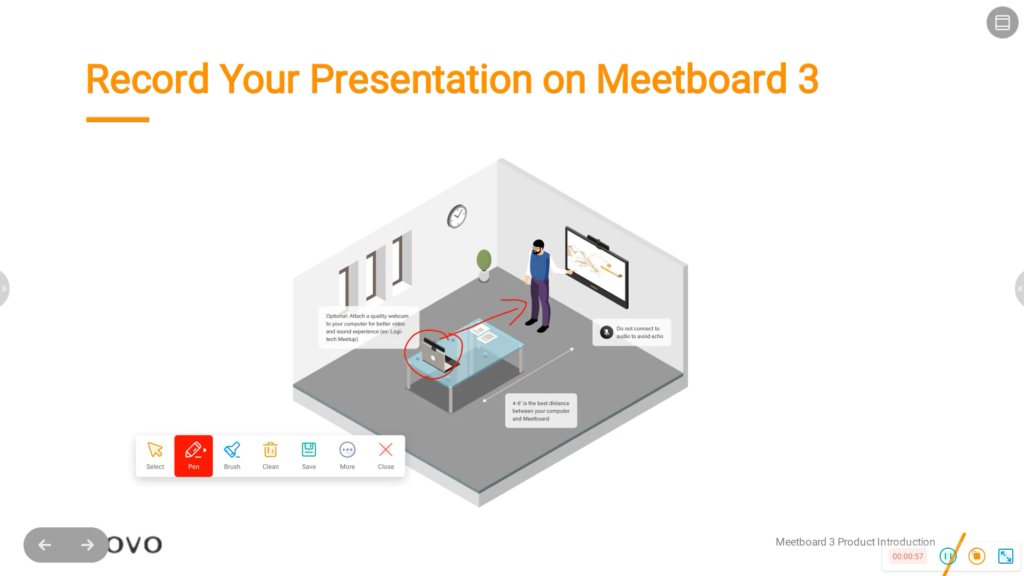
Then you are going to log in to the same Zoom meeting from Meetboard and then use Meetboard to share your screen, and that way your camera won’t turn off and people will always be able to see and hear you as you are presenting.
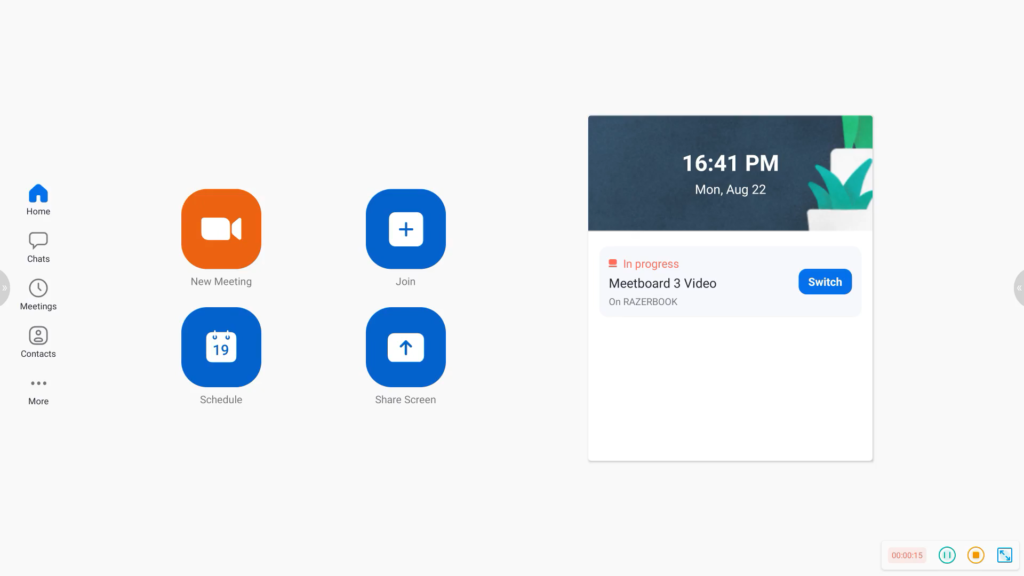
You can click on the video link above to learn how to install Zoom on your Meetboard. If you want to keep learning things about Meetboard, please subscribe to our YouTube channel.