

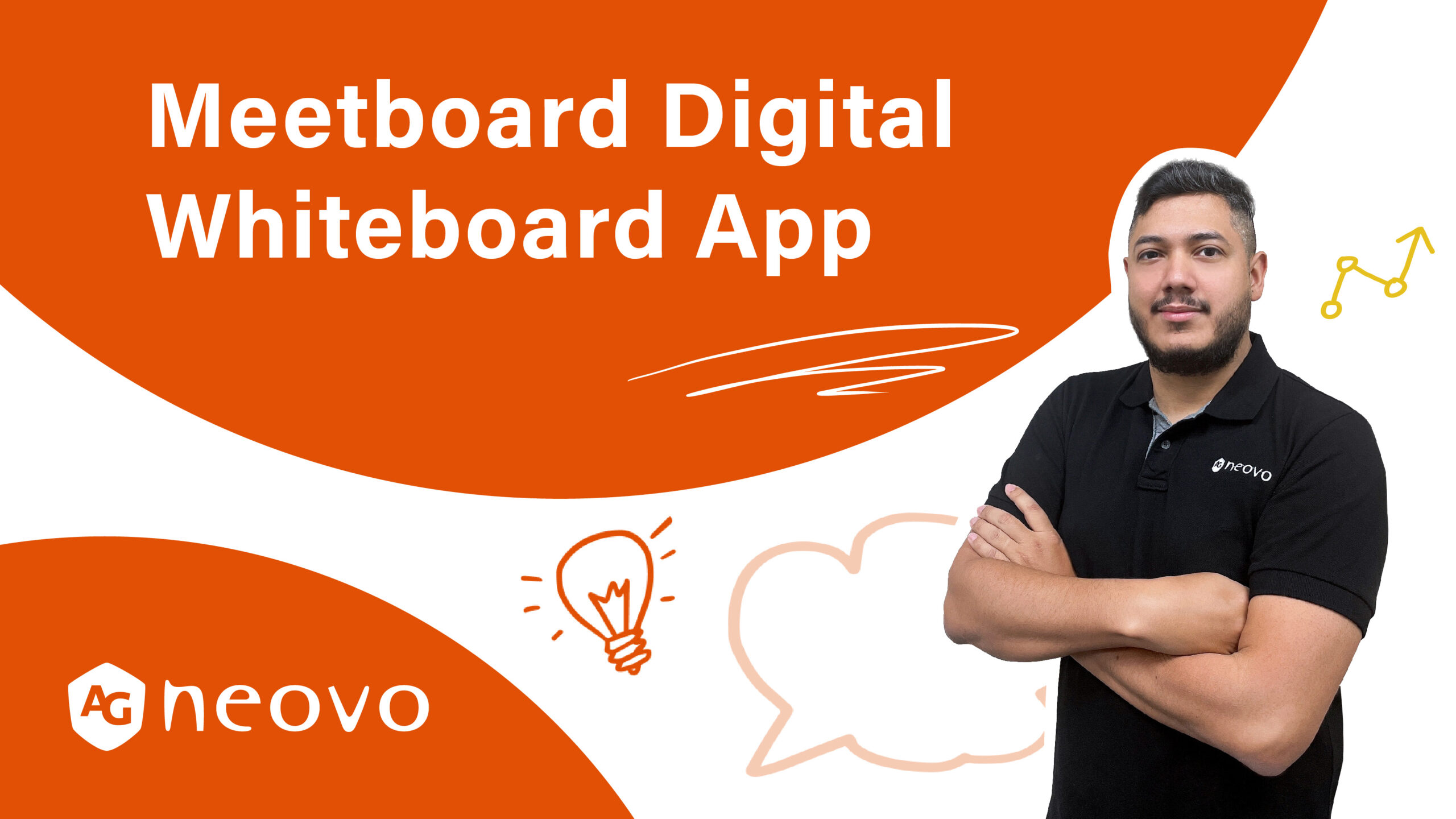
Meetboard® interactive display integrates a built-in digital whiteboard app, allowing you and your team members to quickly take notes by fingers or styluses on the screen, collaborate ideas, and share the results with all attendees. With its easy-to-use toolbar design, you will not miss any inspiring ideas in the brainstorming sessions.
Also, with its Android open-source platform, you can also use web-based Google Jamboard via a browser on the display as well as Microsoft Whiteboard when the display connects to Windows PC.
Let’s see how to use the digital whiteboard application on Meetboard interactive display.
This built-in digital whiteboard application is an easy-to-use platform. In order to open it, all you have to do is tap on the whiteboard icon on the home screen. The application will launch right away.
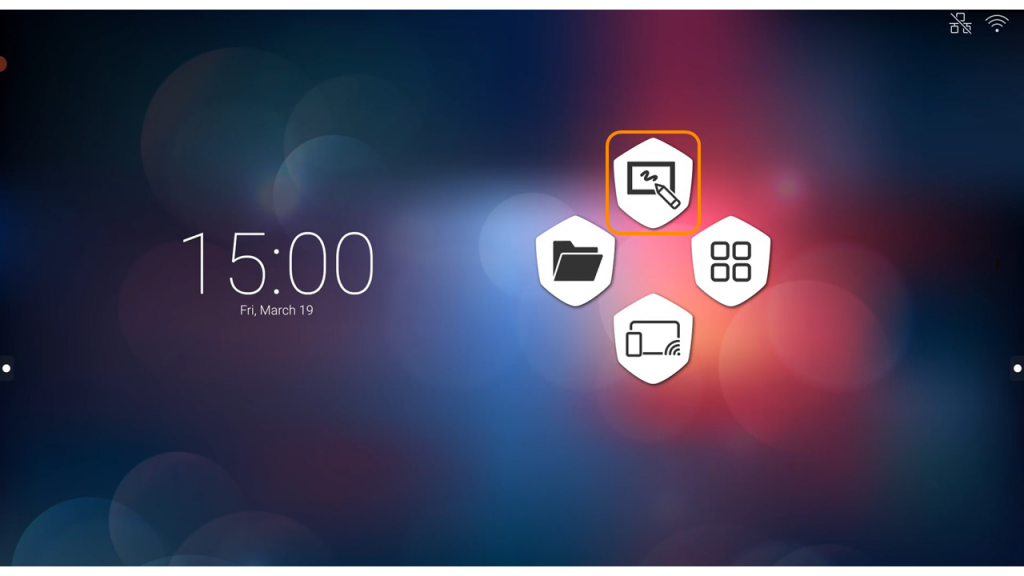
If you see the application, it’s a very simple and easy-to-use canvas.
The first thing you can do is obviously just write your notes. You can just go ahead and write whatever you want. There are other functions as well, for example, it supports two different colors with two different pens.
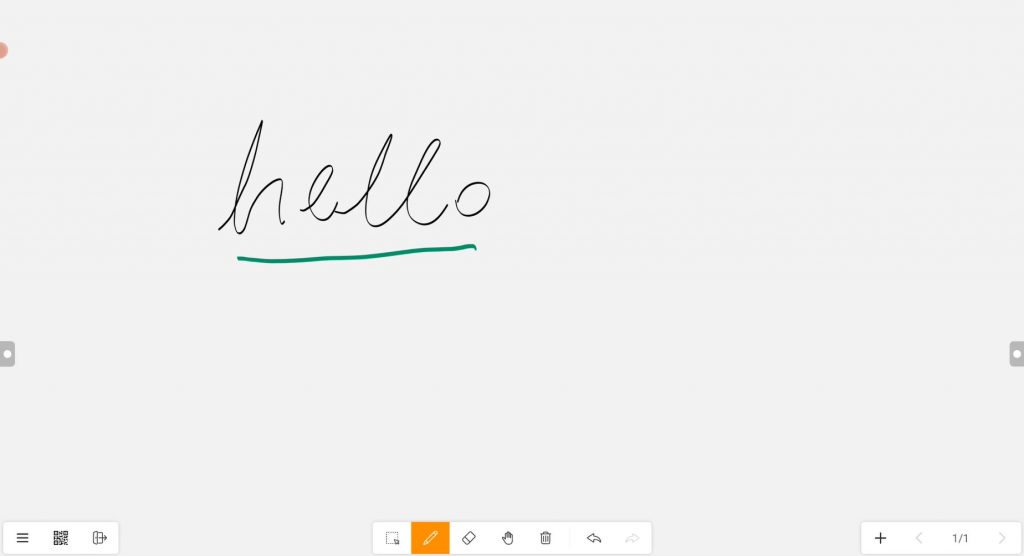
To delete, you can just tap here. You can delete individual lines or objects, or you can also delete the entire canvas by pressing the trash can icon over here you can do additional things like importing images here directly you can just import let’s bring something here.
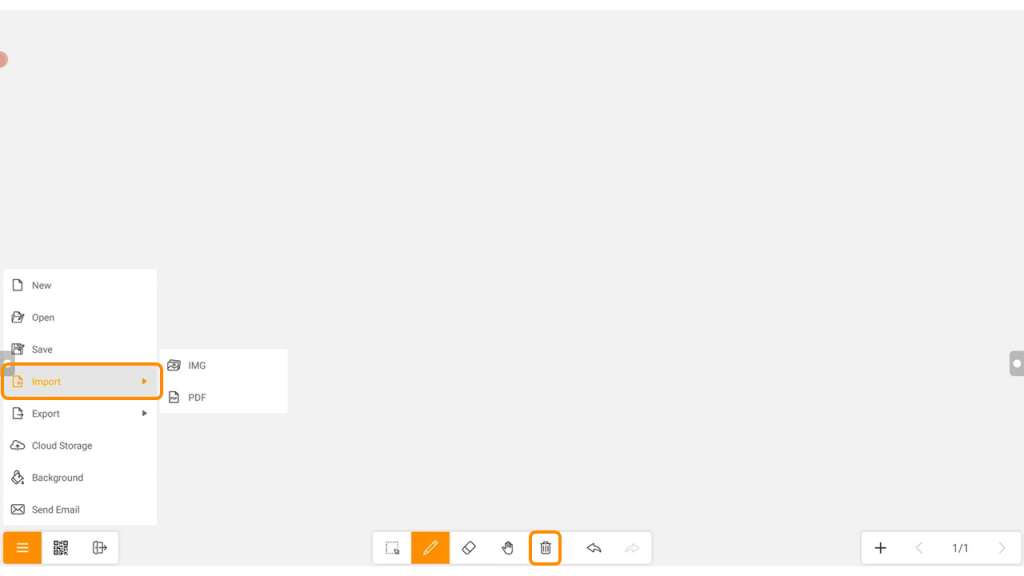
So, I’m bringing in an evacuation route map that will be discussed.
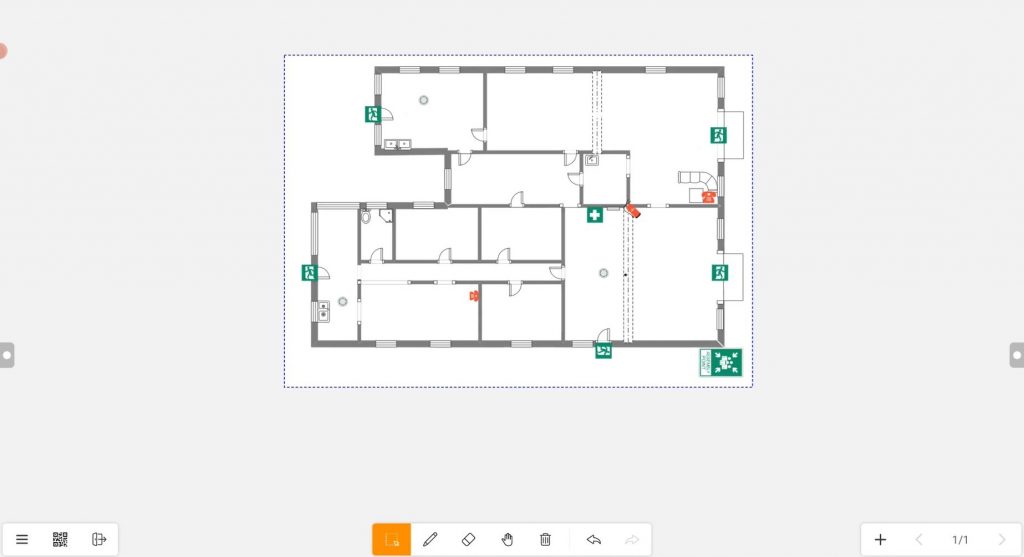
Obviously, you can resize it, and you can move it around and just bring your note over.
So, you can do discussions about this emergency exit over here, and at the end of the day, once you’re done with your notes, you want to share them with your colleagues.
There are multiple ways to save them. One of them is obviously you can export this directly as an image or as a PDF file you can store it inside Meetboard.
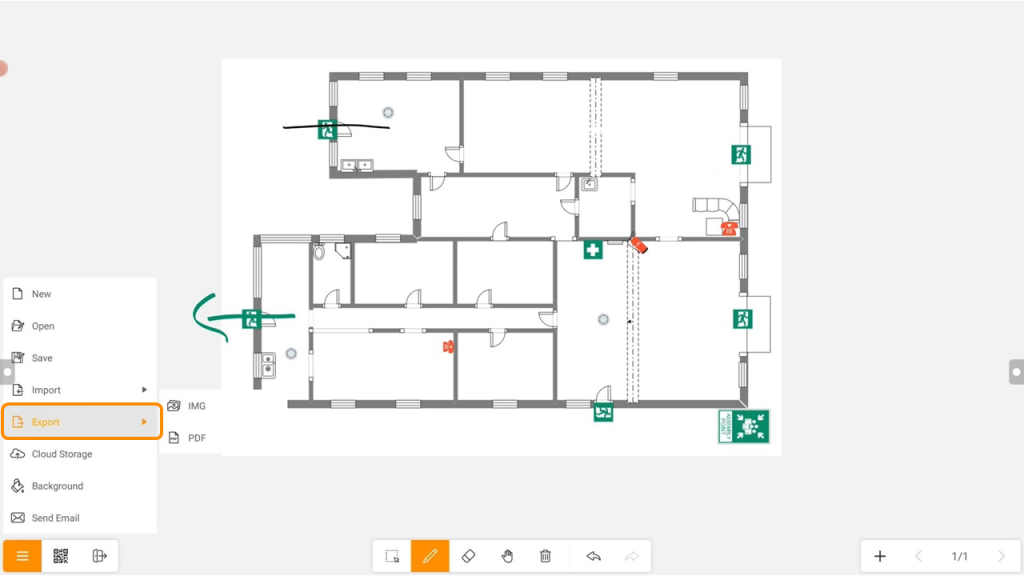
You can store it on a USB drive.
Another way is you can save it to a Cloud drive and we have two services here, one is Google Drive and the other one is a Microsoft OneDrive. You can select one of your choices.
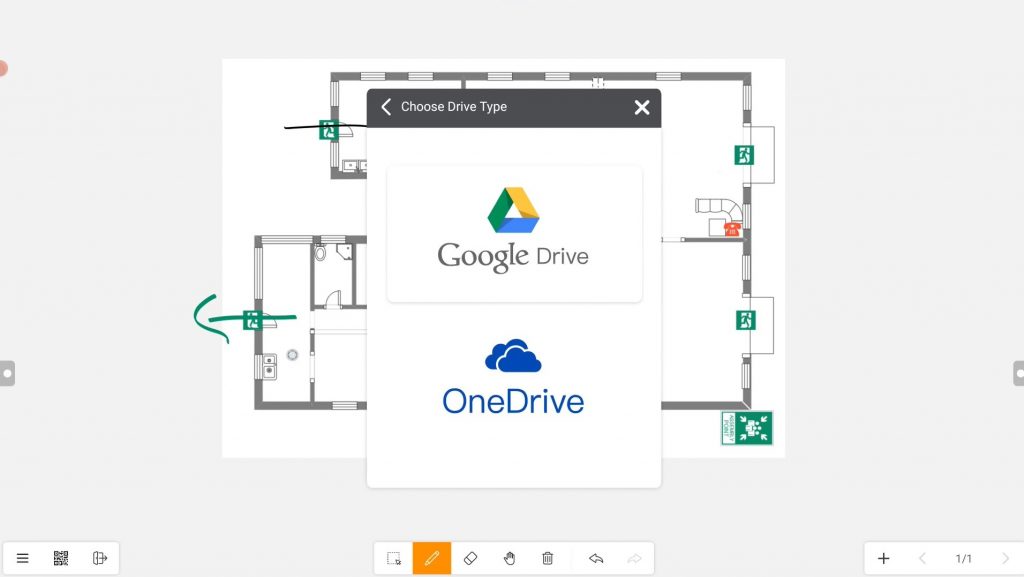
The third way we have over here it’s sending emails, so you can send an email and using an image as an attachment that you can share with everyone in your group.
At the end of the meeting, this is basically, some of the uses you can do with our own included whiteboard application.
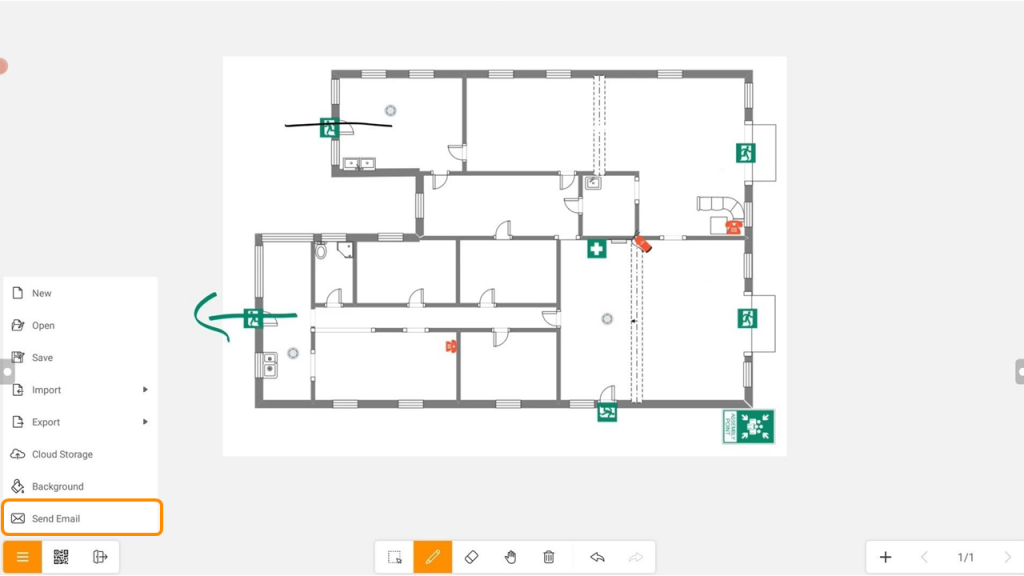
The second whiteboard application we will show you today is Google Jamboard.
In order to open Google Jamboard, all you have to do is go to the app drawer icon over here on the home screen and then you open up Chromium.
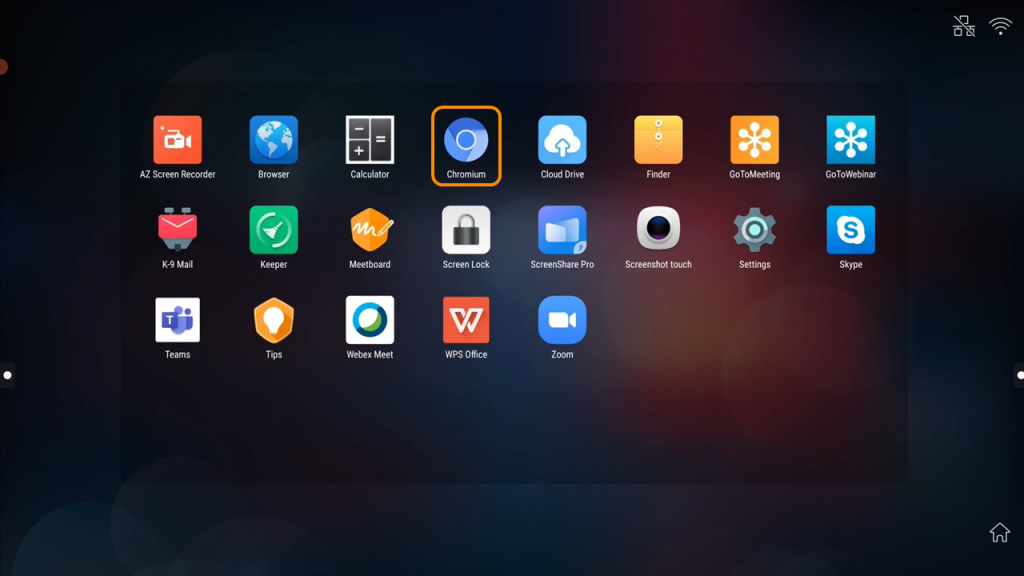
In Chromium, you can sign in to your Google account and choose Jamboard as what service you would like to use once you do so this is the canvas from Google Jamboard.
You will see you have the toolbar here on the left and of course, you can type anything you want.
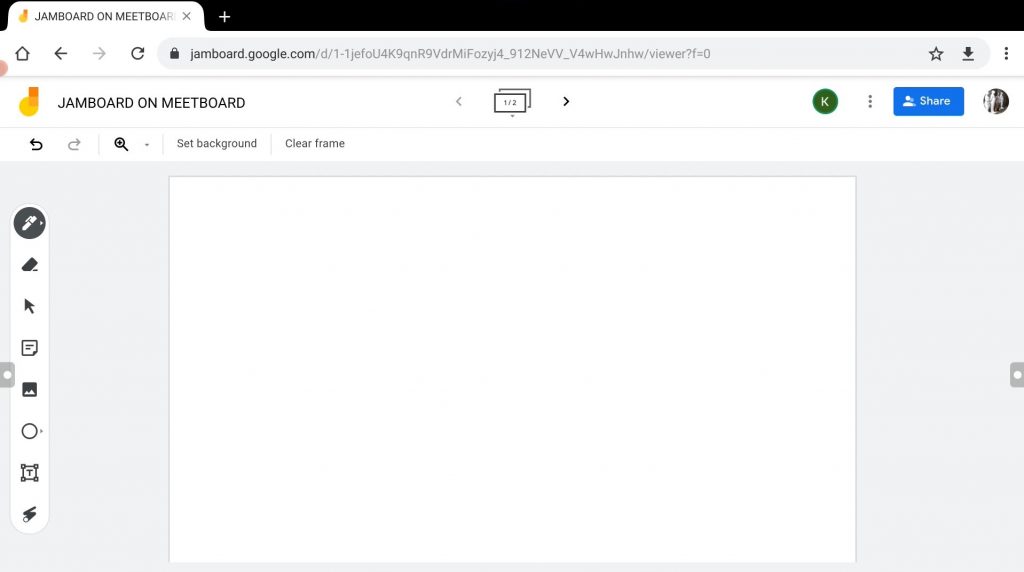
So, you can have a simple question here from Math, and we can have our colleague here answer this via the Cloud.
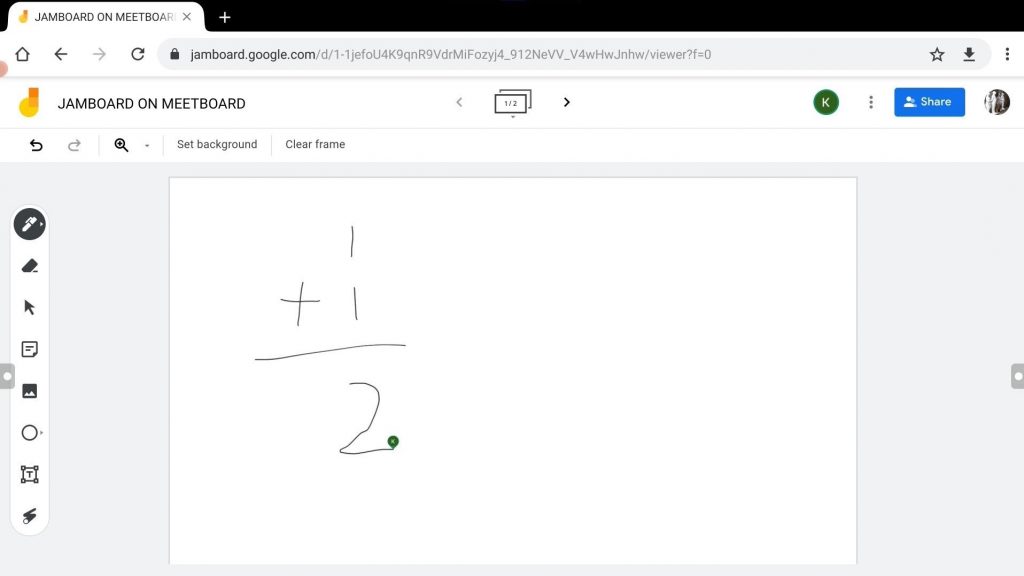
You can collaborate with your students if they’re using Chromebook, and you can also use Google images and import any images you want from the web. This is another great feature you know since you’re using a Google-based service and you can do this directly from Meetboard. You don’t need any additional apps.
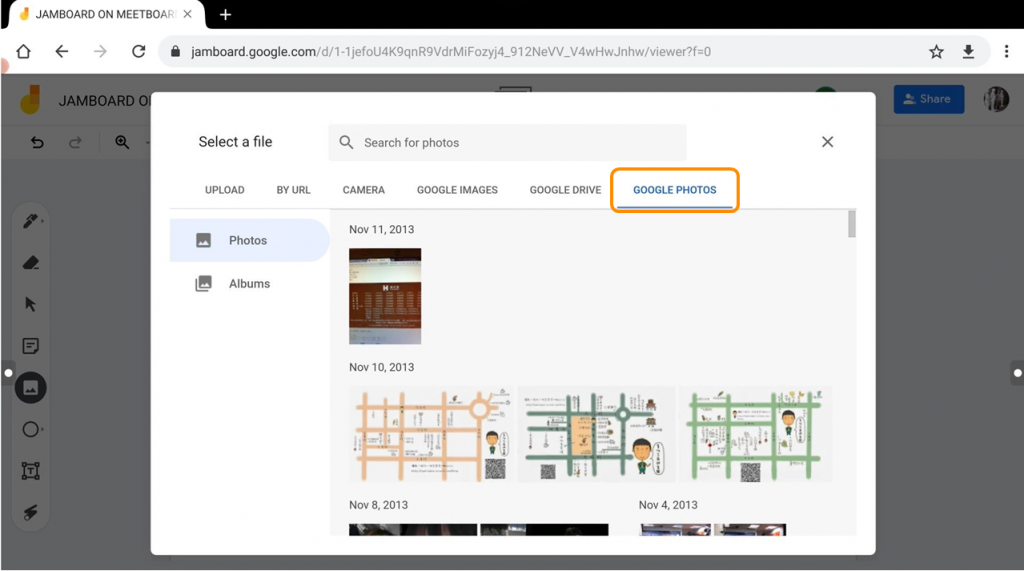
The last whiteboard application we will show you is Microsoft Whiteboard.
In order to access external devices, all you need to do is swipe up from the middle and select the corresponding source.
Now, we’re going to use a Windows computer here.
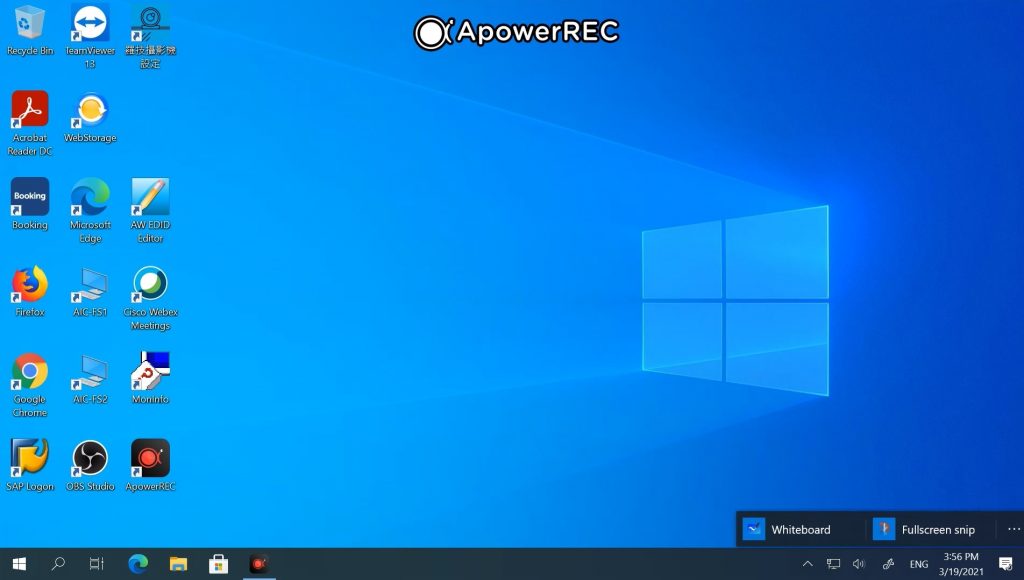
Meetboard it’s a plug-and-play device, so Windows detects this as a touch screen, so you will get here a pen icon at the bottom and all you need to do is tap on the icon and open up the free whiteboard application.
Once you do so, we have here the canvas from Microsoft Whiteboard, and obviously, you can write anything you want so.
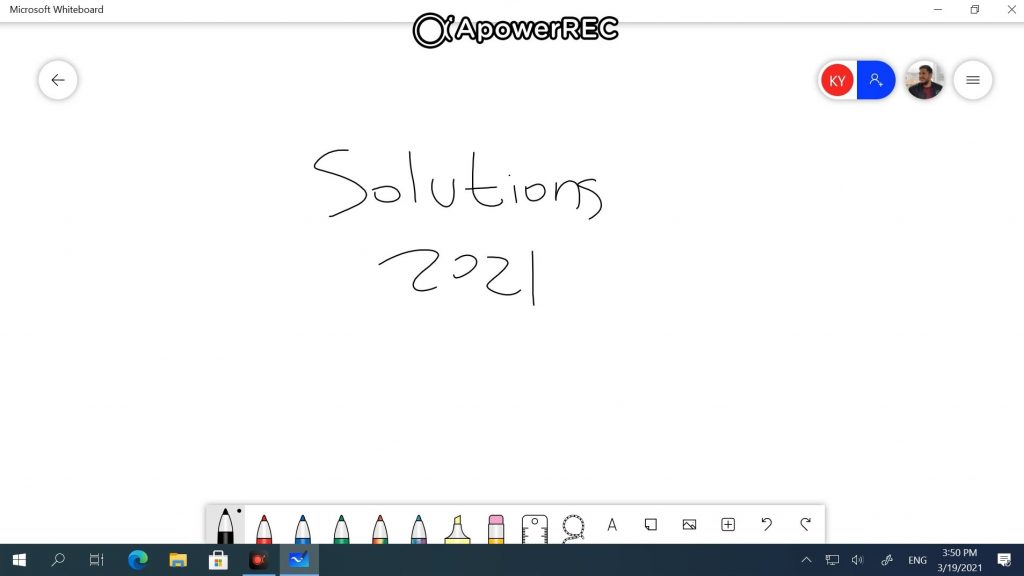
In this case, for example, I can collaborate with my colleague here and we can discuss our solution products for 2021.
Since this is connected to the Internet, you will be able to collaborate real-time remotely with your colleagues.
Now, the display is able to detect touch inputs between your pen and your fingers. For example, in this case, I can navigate through the canvas, so I can get the proper view here of what we’re discussing.
This is another great way to leverage Meetboard with externally connected displays.
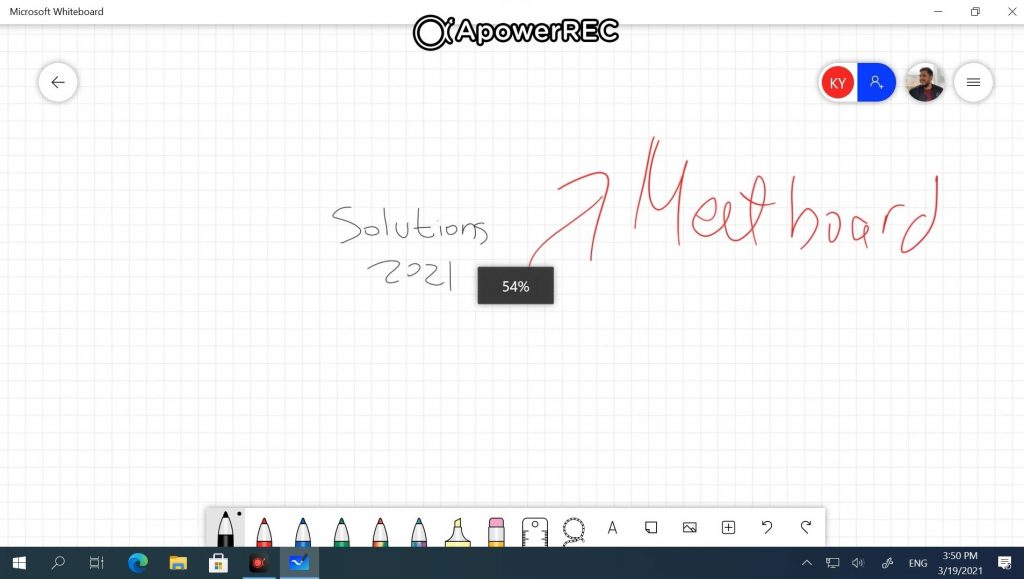
I hope you learned something new today, and if you want to keep learning new things about the Meetboard, you can subscribe to our YouTube channel.