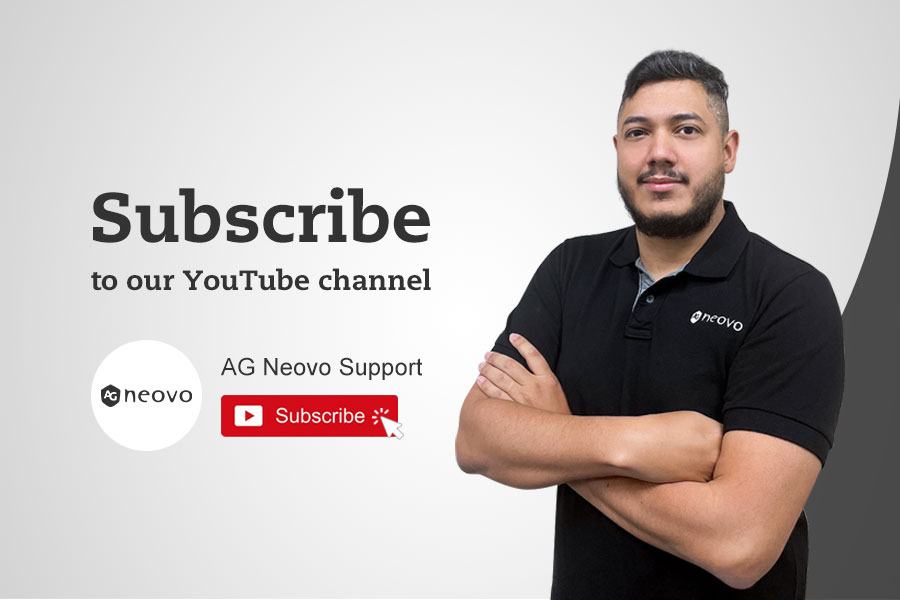Nowadays, video conferencing is a very common requirement in most meeting rooms and even classrooms, in order to communicate remotely with your colleagues or students.
Today, our product manager will show you how Meetboard® is ready for video conferencing and how to host a Zoom meeting.
Setting up a video conference camera is very easy. Now, in this room, we have already installed a Logitech video conference camera.
You can easily connect the video camera to Meetboard via USB cable, and Meatboard will automatically detect it without any further driver installation.
Meetboard is running Android OS, which means if you could get your hands on an APK file of the conference app of your choice you can go ahead and install it.
So, let me show you how to get Zoom.
In order to download Zoom, you can head to the Zoom website. Click on resources and select “Download Zoom Client.”
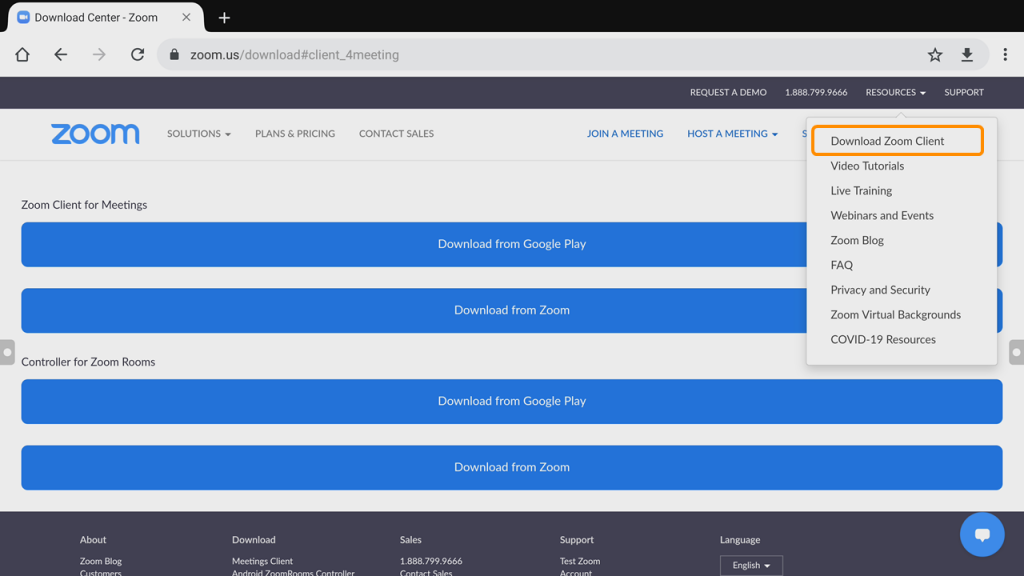
Over here, you can select “download from Google Play”, or you can download directly from Zoom.
So, in this case, we can just download directly from Meetboard.
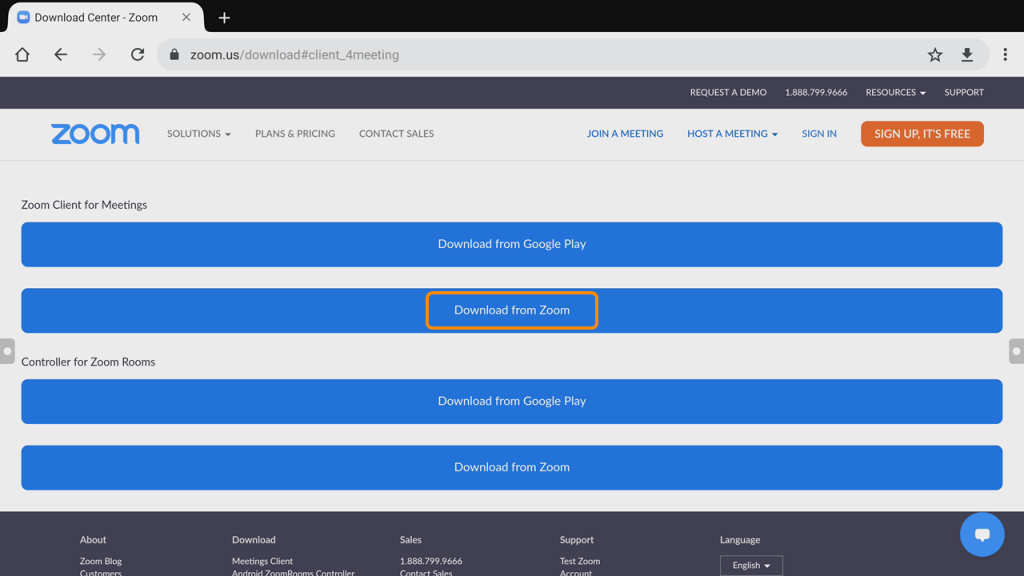
Once you have downloaded the APK file, all you need to do is head to the Finder App and on the download folder. You will find the application you just recently downloaded.
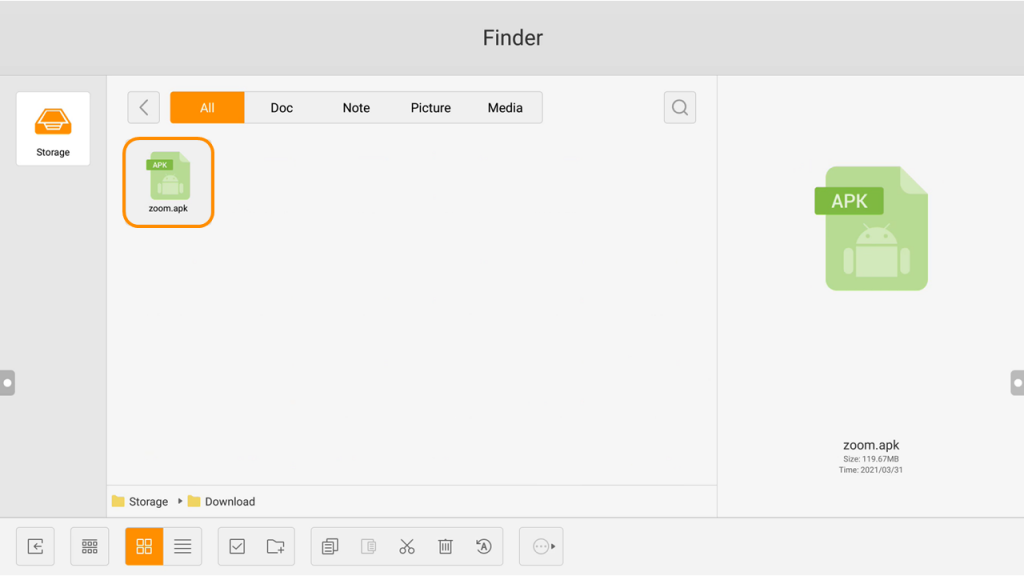
You can double-tap the application and install it right away.
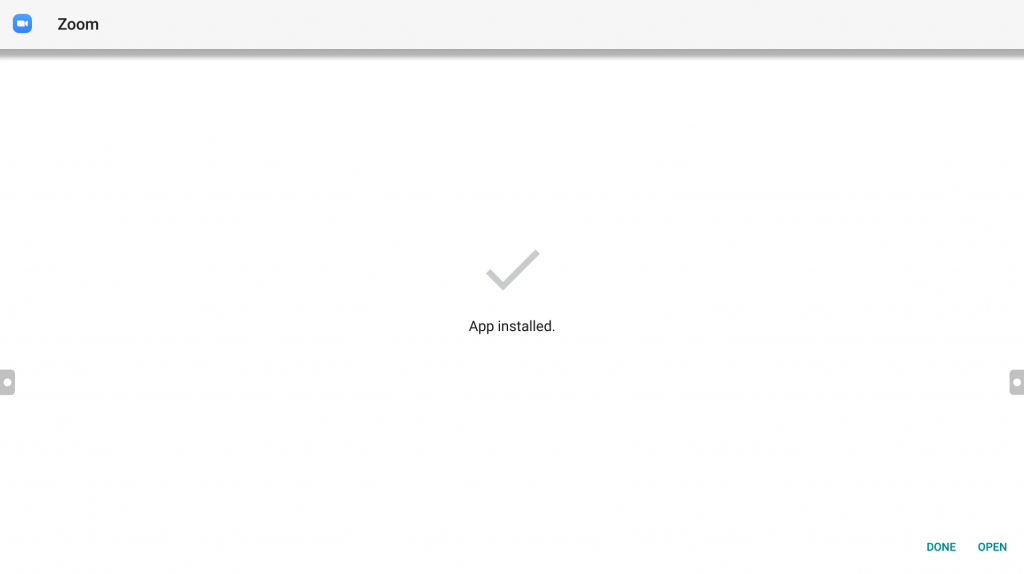
After installation, you can head back to the home screen, and you can tap on the app’s icon here where you will find Zoom and any other of your preferred video conference applications.
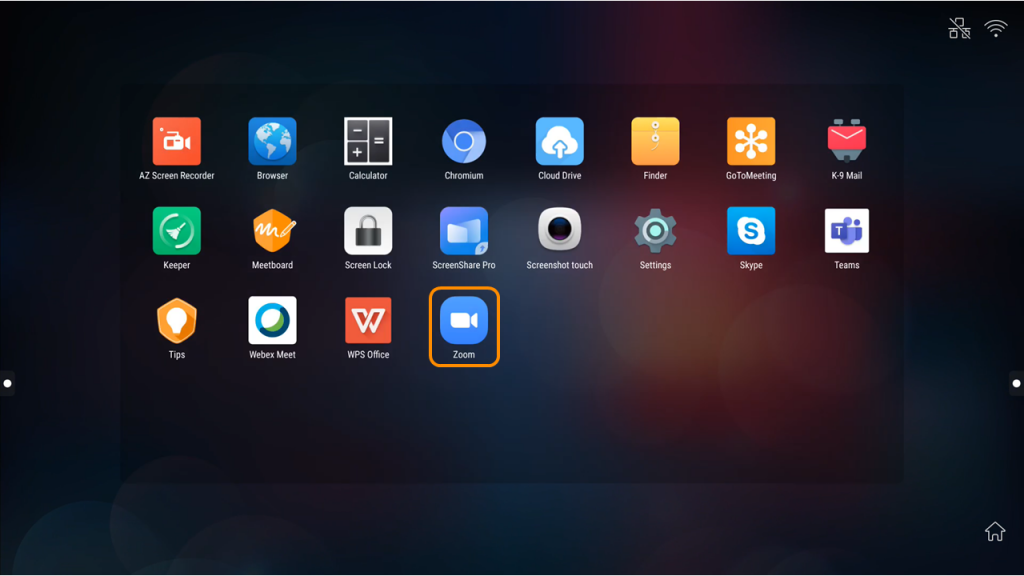
So now, I’m going to host a meeting. In order to start the meeting, you can go to the meeting section of the application and you’ll see your scheduled meetings.
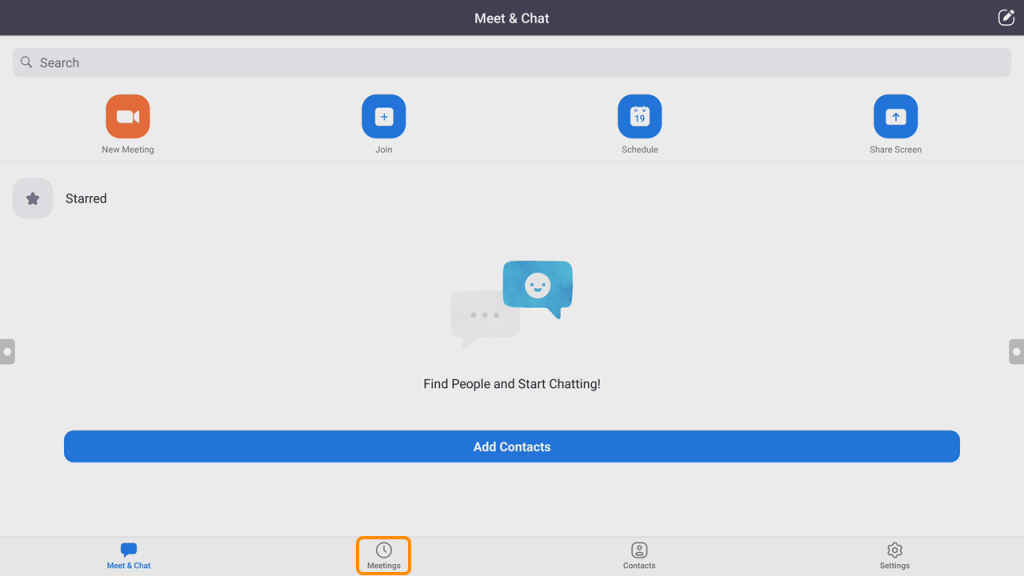
Once you select the meeting, you can click “Start.”
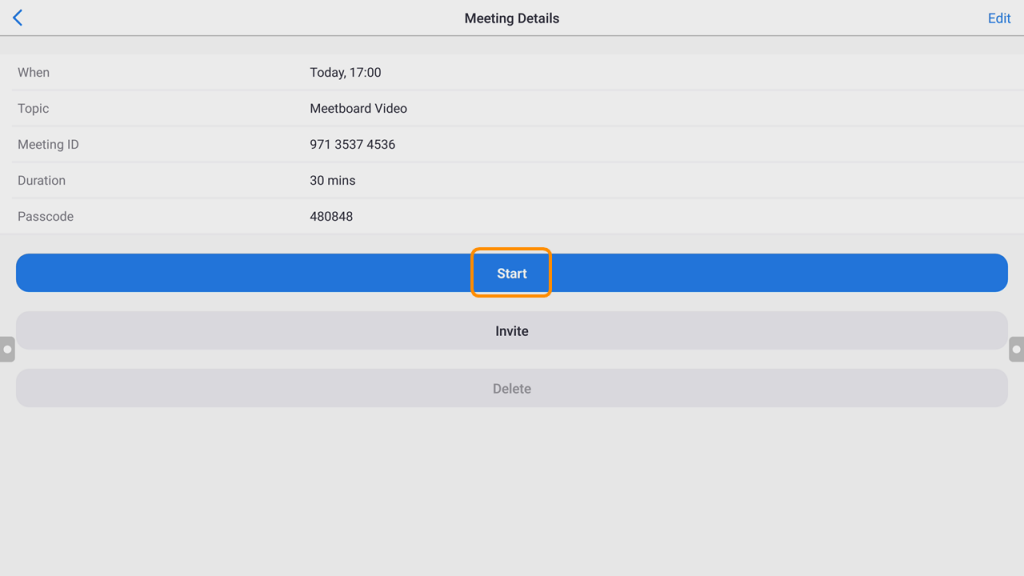
Now that your meeting is started, you can accept the participants here.
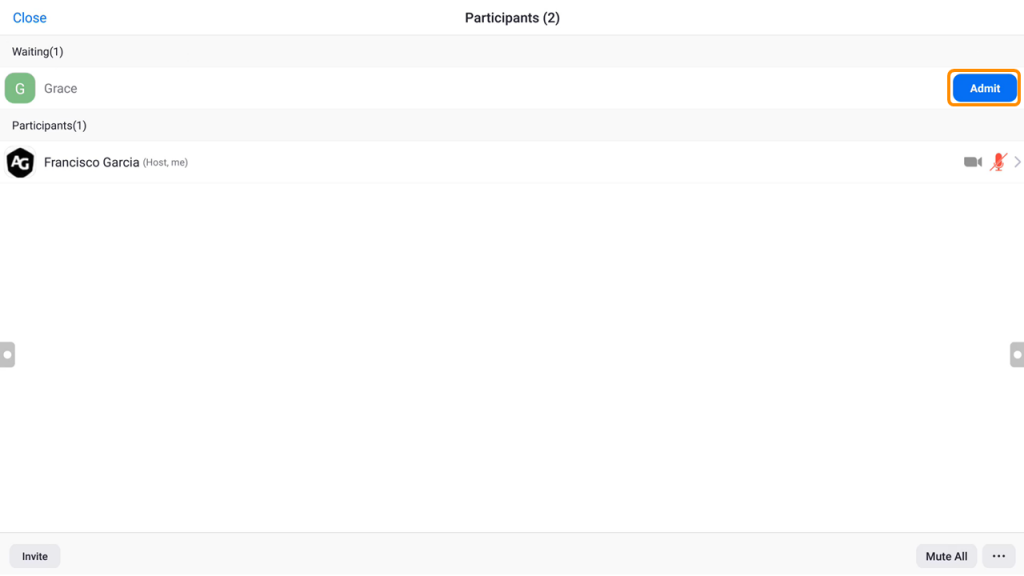
So now, you can share your camera or you can share the screen of Meetboard. I will show you how to share the screen.
You can tap on the “Share” icon at the bottom and select “Screen.”
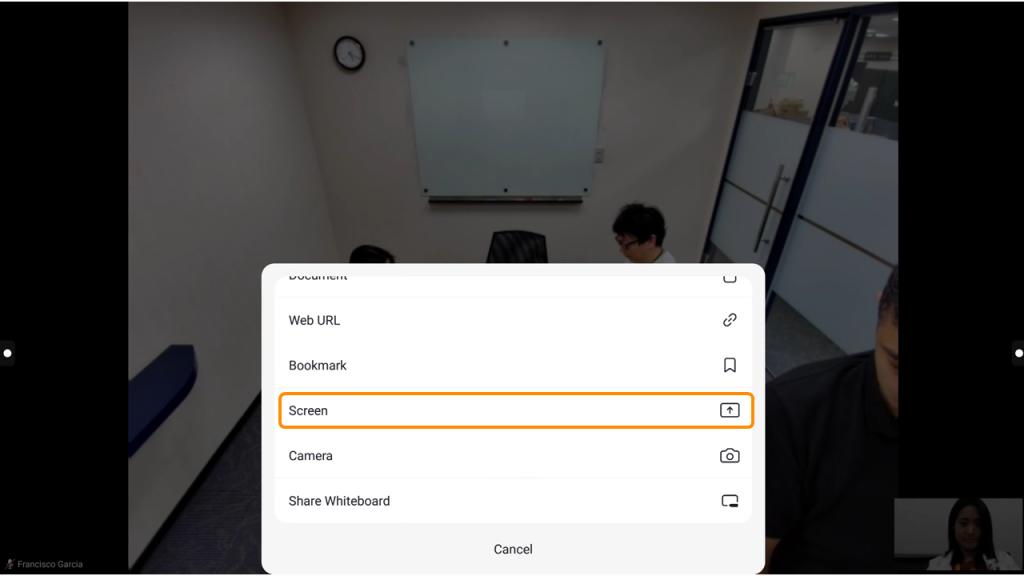
Once you have tapped on that icon, you have shared the entire screen of Meetboard.
So, you can go ahead and you can open the whiteboard application, or you can open a PDF presentation.
In this case, I have one ready here. So, you can present and people can see your presentation remotely at the same time.
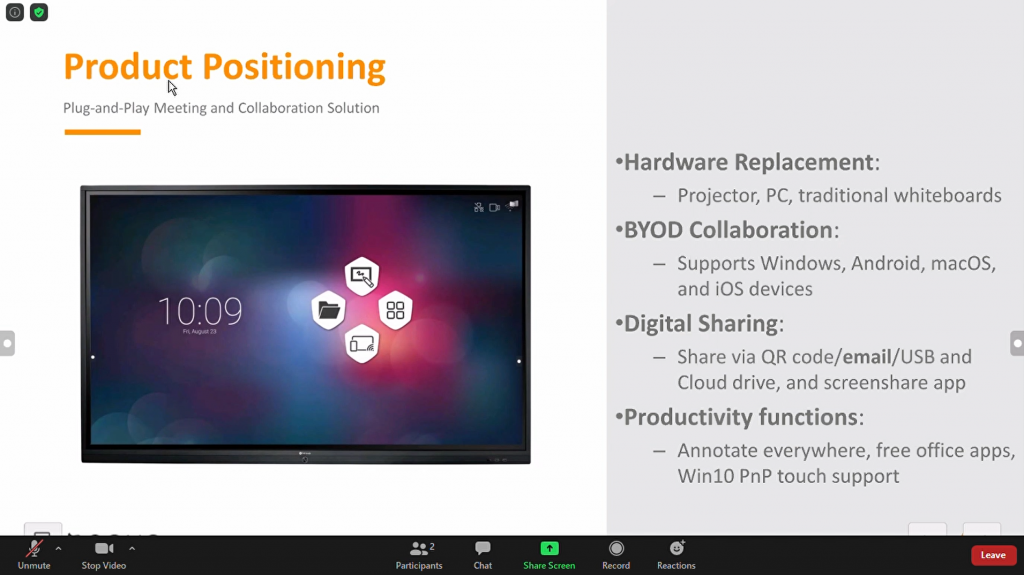
If you have your preferred video conference applications like Teams or GoToMeeting APK files, you can also install that on Meetboard and host your video conference.
If you want to keep learning things about Meetboard, you can subscribe to our Youtube channel.